
The Last of Us Part 1 has an impressive suite of accessibility options that allows more gamers to play this beloved cinematic title. From changing the field of view (FOV) to having audio cues that help you jump gaps, there are many The Last of Us Part 1 accessibility features to consider. Here are all of The Last of Us Part 1 accessibility options, explained.
- Did you know petting a dog in The Last of Us Part 1 will give you a trophy?
The Last Of Us Part 1 Accessibility Options: Alternate Controls
how to turn on visual audio in fortnite
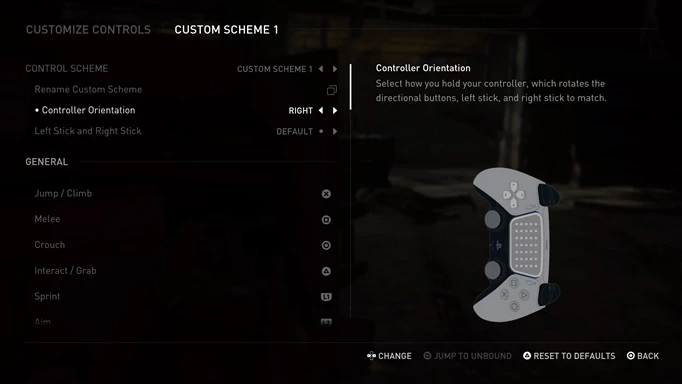

Screenshot by GGRecon
In the past, method inputs have been very strict for players. There used to be one way the developer intends and then you might have to struggle with it. Sometimes it's not even possible with the motor skills that some may not possess. Thankfully, Naughty Dog has made it slightly easier for those who are more impaired with their hands. Also, if you can't rotate the left stick counter-clockwise, you can alter it to just holding the triangle button instead when it comes to your hand-wheel input. In addition, you can turn on melee while aiming and ladder movement can be determined by camera placement rather than moving them up and down with the left stick.
From the "Input Remap," you have many possibilities. First, you can completely customize the controls to how you'd like them. Naughty Dog provides a left-hand and right-hand-only option, but you can also set your method of input in multiple custom schemes. You can also let the game know where the controller is facing from left to right and upside down. To place a new input, go to the "General" section once you're in a custom scheme. Pick the action and then hold the new button for it.
There is also a feature, in which you can control the following actions with either a tap or holding the square button. They include:
- Repeated Button Presses
- Melee Combos
- Aiming Mode
- Sprinting
- Crafting
- Backpack Weapon Swap
- Bow Firing
- Listen Mode
The "Assistance" section of the "Alternate Controls" menu also offers:
- Camera Assist (which reorients the camera based on your movement rather than having to use the right stick)
- Lock-On Aim
- Arc-Throw Lock On (which snaps your lock-on directly to an enemy while throwing a grenade).
- Auto Weapon Swap when you run out of ammo
- Auto pick-up which grabs nearby ammo and ingredients for you
- An increase in the minigame time limit within The Last of Us: Left Behind
- Helpful Minigame input, which has your number of inputs required limited or removes all inputs that have you pressing buttons simultaneously.
The Last Of Us Part 1 Accessibility Options: Visual Aids


Screenshot by GGRecon with Medium Magnification
The ability to see the UI or in-game action easier is a focus in this The Last of Us Part 1 option. This would help someone get the trophies more easily too. You can change the HUD scale from normal to large, doubling the size of your ammo count logo. You can change the HUD's background for clearer text on the screen. You can alter the HUD colour, so a more bright colour like yellow or green can be seen easier than white text.
In addition, the HUD Colorblind Mode is adjusted to show highlight, danger, and breath colours easier to those who have Protanopia, Deuteranopia, and Tritanopia eyes. You can have the HUD flash on or off. There's a High Contrast Display that washes out the environmental colours and makes allies, enemies, interactive objects, and items easier to spot.
There's even a Screen Magnifier, which when you double tap the touch button zooms into areas of the screen easier for better sight. If that's not enough, Translation Prompts which automatically translate non-English text to English for the player.
- Keep track of all the trophies in The Last of Us Part 1 here.
The Last Of Us Part 1 Accessibility Options: Motion Sickness


Screenshot by GGRecon
The Last of Us Part 1's visuals can be hard to keep up with. There's a lot of motion blur as you move from place to place in a combat situation, and the camera shake can be offputting for some as Joel or Ellie runs forward. Thankfully, you can turn both of them off in this section of the "Accessibility" settings.
In addition, you can change the distance of the camera and alter the field of view (FOV), making the camera closer to the action or wider apart. Blood effects and other chilling screen effects on the TV can also be turned off. Also, a persistent centre dot can be added to regular gameplay outside of aiming and cutscenes.
- Can't find all the collectibles in Bill's Town? We've got you covered.
The Last Of Us Part 1 Accessibility Options: Navigation And Traversal
Now scroll through the audio options to near the bottom. Players will see an option ‘visualize sound effects’ that defaults to off: Scroll down to the midway point of the length menu options to find visualize sound effects. by default, this setting will be off.
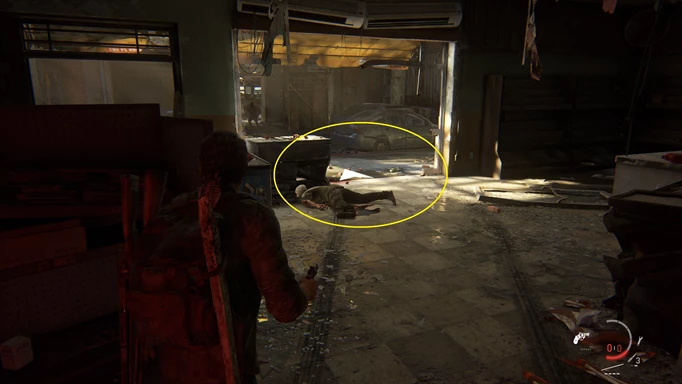

Screenshot by GGRecon
Many elements of The Last of Us Part 1 will have you jumping up past barriers, buildings, gates, rivers, and other objects. It can be tough to get around sometimes, so it's handy you can turn on Navigation Assistance, which tells you through an arrow where to go next.
Meanwhile, Traversal Assistance makes it easier to jump through gaps. Pressing the cross button while performing difficult jumps will automatically let you succeed. In addition, you can climb ledges and squeeze through small gaps automatically, sprint in certain encounters without having to press a button extra, and jump past small obstacles on a horse instantaneously. This is good for those who struggle with timing or pressing certain buttons on the controller at the right beat.
Ledge Guard will let inform the player there's a drop nearby with more audio and vibration feedback. This will stop players from running off the edge. In addition, Enhanced Listen Mode will help with stealth sections as you can scan for items and enemies with triggering audio cues. The pitch of the sound that the games give to players will determine how far away each foe is. You can also alter the scan range and time with a scale after turning on the Enhanced Listen Mode.
If you find playing the game's underwater sections hard, you can turn on the Infinite Breath feature, which has you explore at your hearts' content. Also, if puzzles are frustrating for you, you can skip past them as well with the "Skip Puzzle Option" on the pause menu. "This setting is highly recommended for players who are blind or have low vision because some puzzle progression may not be fully accessible," says Naughty Dog in the game.
- Find all the artefacts and firefly pendants in The Outskirts here.
The Last of Us Part 1 Accessibility Options: Audio
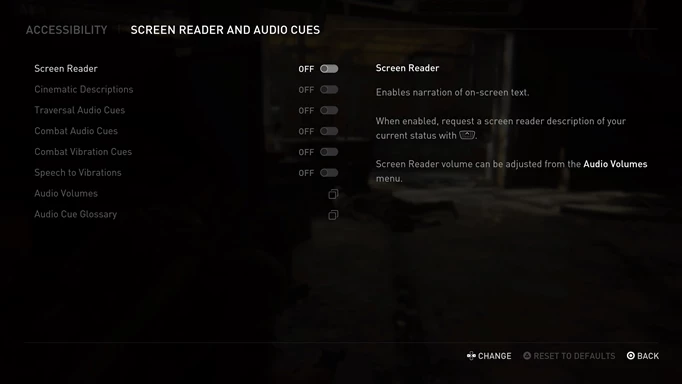

Screenshot by GGRecon
For those who find it hard to see the game, the screen reader can help your playthrough dramatically. When turned on, it can give you the narration of the on-screen text. You can also turn on the following in this menu:
- Cinematic descriptions that explain what's occurring on screen
- Traversal audio cues which play a sound when there's a gap to jump past, areas to crouch in, whenever an interactable can be picked up, and movement control is impacted.
- Combat audio cues that occur when you can grab or hit an enemy, aim at an enemy, or successfully shoot a foe in the game.
- Vibration cues for when you are aiming successfully and hit a foe with a bullet.
- Spoken dialogue is accentuated through Speed to Vibrations, which according to the game allows "the player to feel how the line is delivered."
- Audio volumes, which let you change the levels of each sound in the game like the Accessibility Audio Cues and dialogue. You'll be able to hear the actors' speech better with this section.
These audio cues will help someone who can't see well to know what's going on in The Last of Us Part 1.
- Impressed by someone's performance in The Last of Us Part 1? Find out the cast list on GGRecon.
The Last of Us Part 1 Accessibility Options: Combat
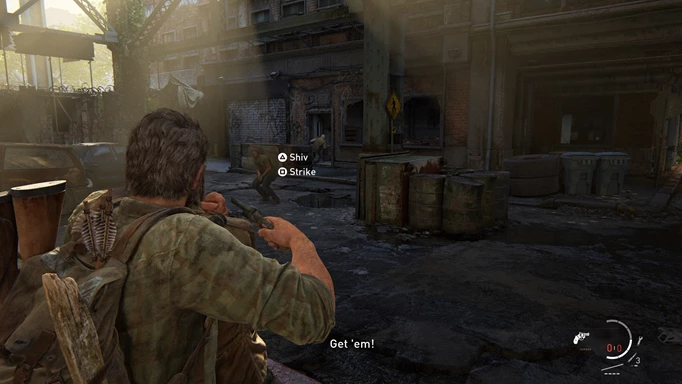

Screenshot by GGRecon
Finally, the "Combat Accessibility" menu can let you alter the game in the following ways:
- Hostages can't escape from your clutches once grabbing them.
- Your friends like Ellie can't be grabbed by foes. This might be tough for someone to spot without visual aids, for example.
- "Enemies Don't Flank," so your foes won't sneak up behind you.
- "Reduced Enemy Perception" will make it harder for your enemies to see you during stealth sections.
- "Reduced Enemy Accuracy" will make your foes worse at shooting.
- The "Invisibility Toggle" lets you sneak by foes while you're not aiming. However, this setting can be disabled if stealth is not required.
- You can add "Weapon Sway" while you're aiming your weapon.
- "Slow Motion" can be activated when swiping right on the touchpad button.
- Lastly "Tinnitus Sound" creates a ringing in the ears when you're close to an explosion in The Last of Us Part 1.
From the vast number of The Last of Us Part 1 accessibility options listed, this will likely increase the chances of a visually or physically impaired person enjoying the game. While we cannot test these features out for ourselves, we hope this guide can help you in your purchasing decision.
For more The Last of Us Part 1 guides, be sure to keep reading GGRecon.